在 Microsoft PPT 中处理演示文稿时,您很可能会执行一些操作,例如创建新幻灯片、更改其顺序、按主题排列、删除不必要的幻灯片甚至暂时隐藏幻灯片。在本教程中,您将学习如何将我们的任何模板转换为您自己的演示文稿。
首先,让我们看看如何创建新幻灯片。做这件事有很多种方法:
1.选择任何幻灯片并在 Windows 中按 Ctrl + M,或在 Mac 中按 Cmd + M。将使用与所选幻灯片相同的设计创建新幻灯片。
2.右键单击任何幻灯片并选择新建幻灯片。将在所选幻灯片下方创建一张新幻灯片。
在“主页”选项卡的“幻灯片”组中,单击“新建幻灯片”(如果单击小箭头,您还可以选择此新幻灯片的设计)。
创建新幻灯片可能并不总是适合您的最佳选择。您可能希望在一张新幻灯片中保留某个剪下的图像或上一张幻灯片中的部分文本。在这种情况下,最好复制一张幻灯片。
要复制幻灯片,请选择它,右键单击并选择复制幻灯片。
您可能还需要从演示文稿中删除幻灯片,因为您不再需要它。
要删除幻灯片,请选择它,右键单击并选择删除幻灯片。您也可以选择它,然后按 Delete 或 Backspace 键。请记住,您可以通过按住 Ctrl 键(在 Mac 中为 Cmd)的同时单击来选择多张幻灯片。如果您想同时删除多张幻灯片,这可能很有用。
您还可以重新排列幻灯片,即将它们从一个位置移动到另一个位置。为此,请选择要移动的对象并将它们拖动到所需位置。如前所述,要选择多张幻灯片,请按住 Ctrl 键(Mac 中为 Cmd)并单击它们。
还有一件事:如果您不希望在演示过程中显示某个幻灯片,则无需使用没有该幻灯片的相同演示文稿创建新文件。您可以选择隐藏它。
为此,请选择要隐藏的一张或多张幻灯片,右键单击并选择“隐藏幻灯片”。它们将不再出现在您的演示文稿中。任何隐藏的幻灯片的编号都会被划掉,因此您可以轻松识别它们。
们已经到了教程的结尾。如果您想继续了解 PPT,请继续关注更多 Slidesgo School 内容。我们还有关于如何在 Google 幻灯片中使用演示文稿的教程,所以也请查看它们。与我们一起学习并使用我们的模板来创建精彩的演示文稿!
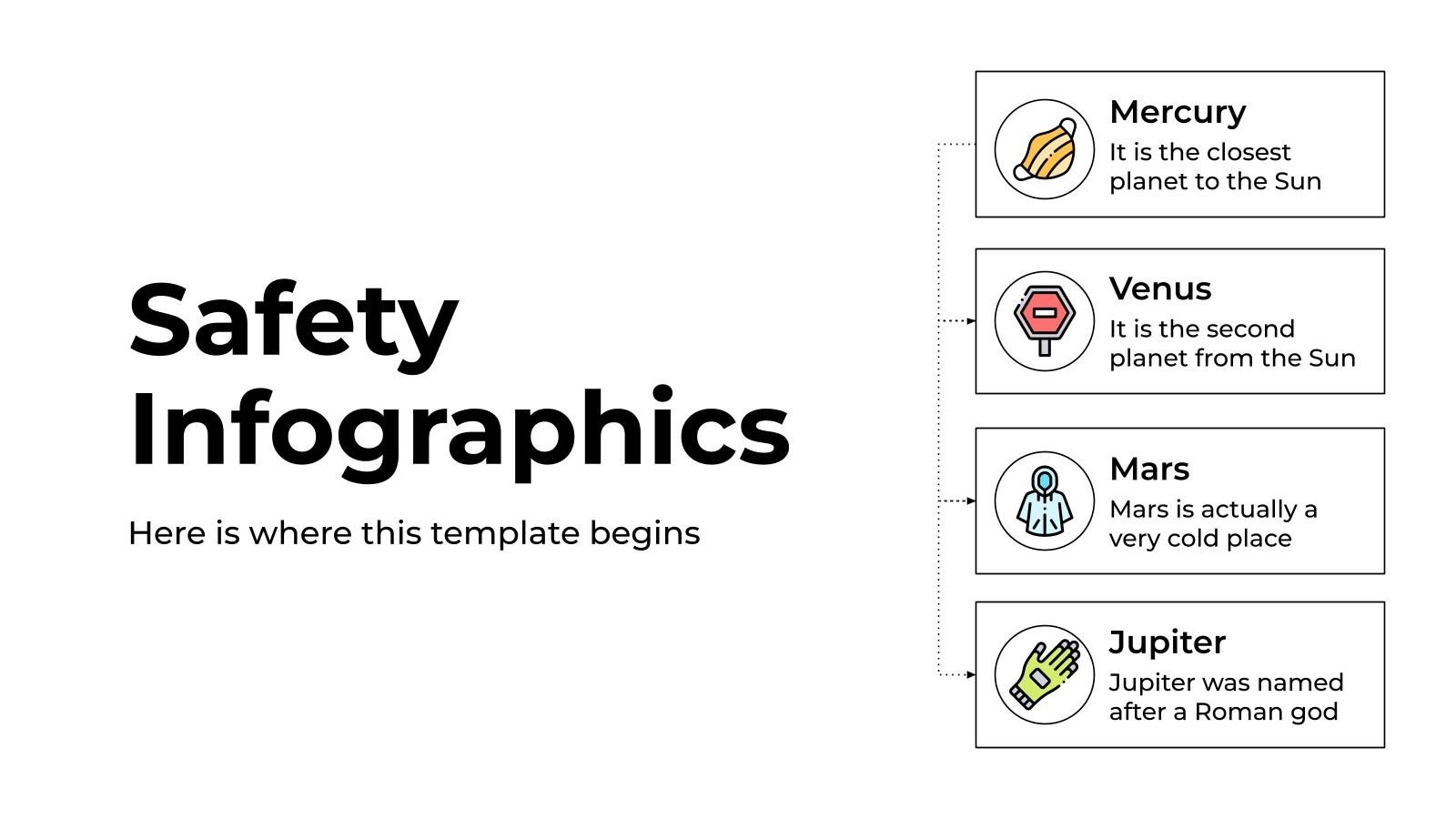
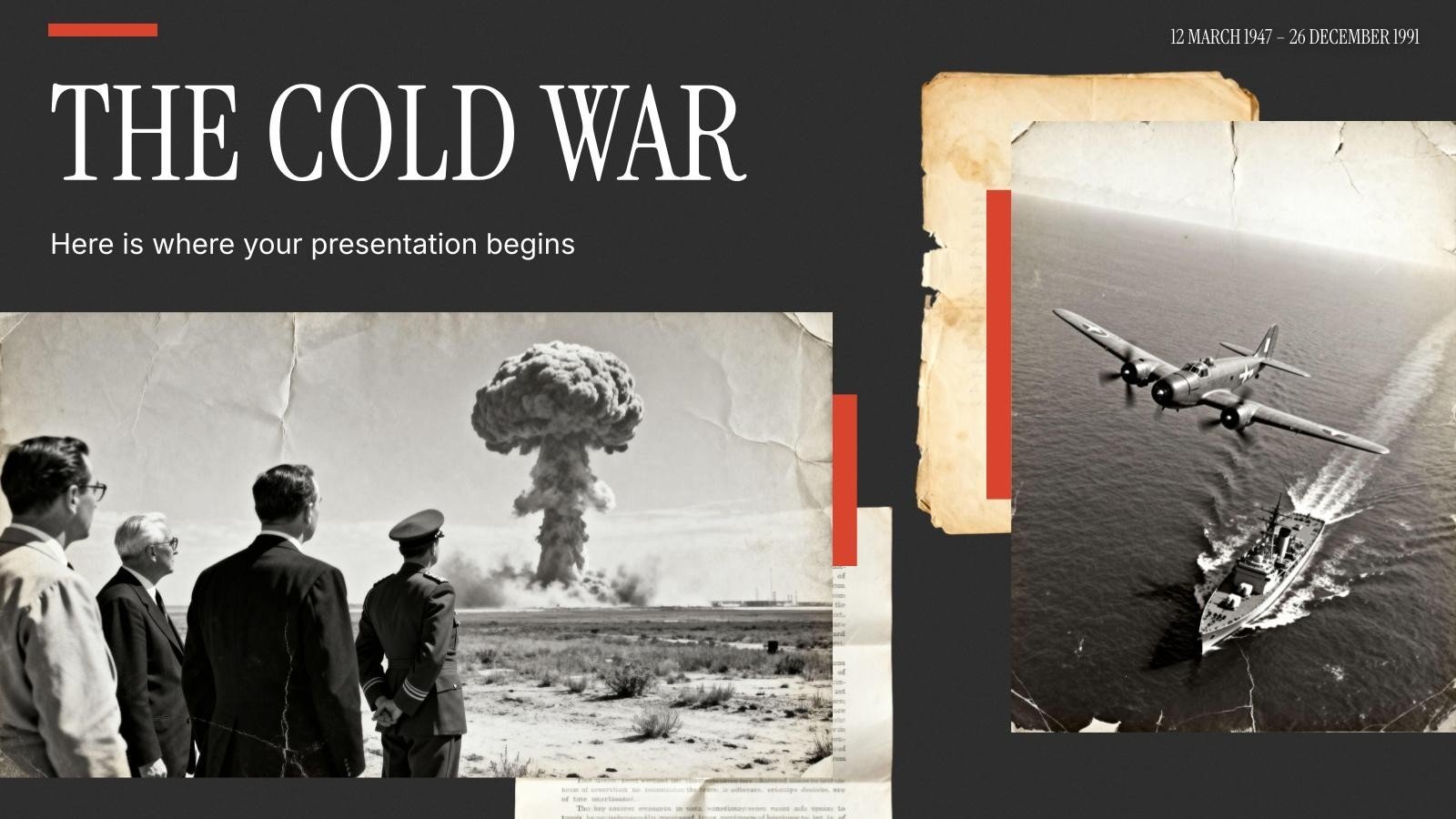
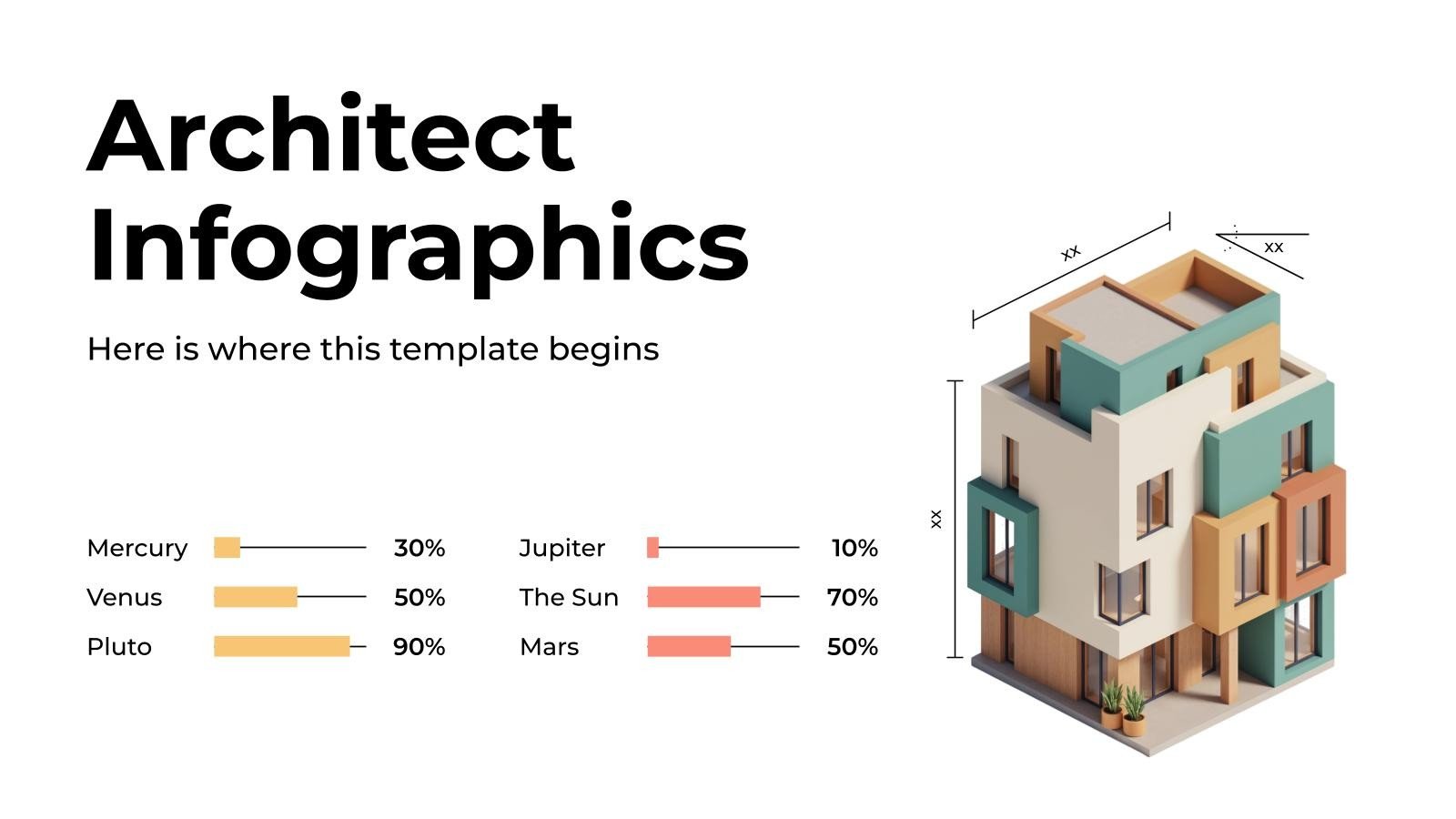
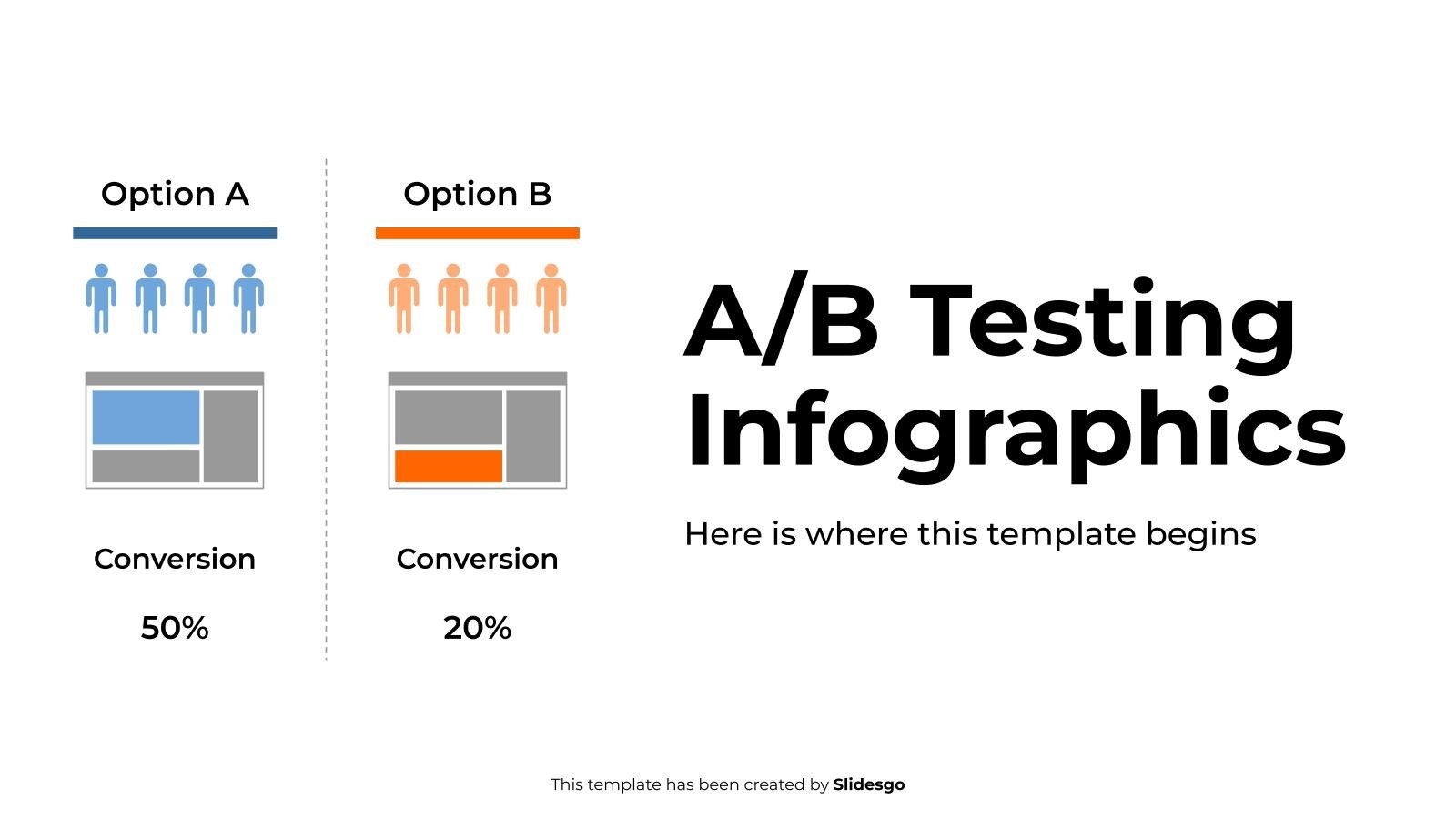

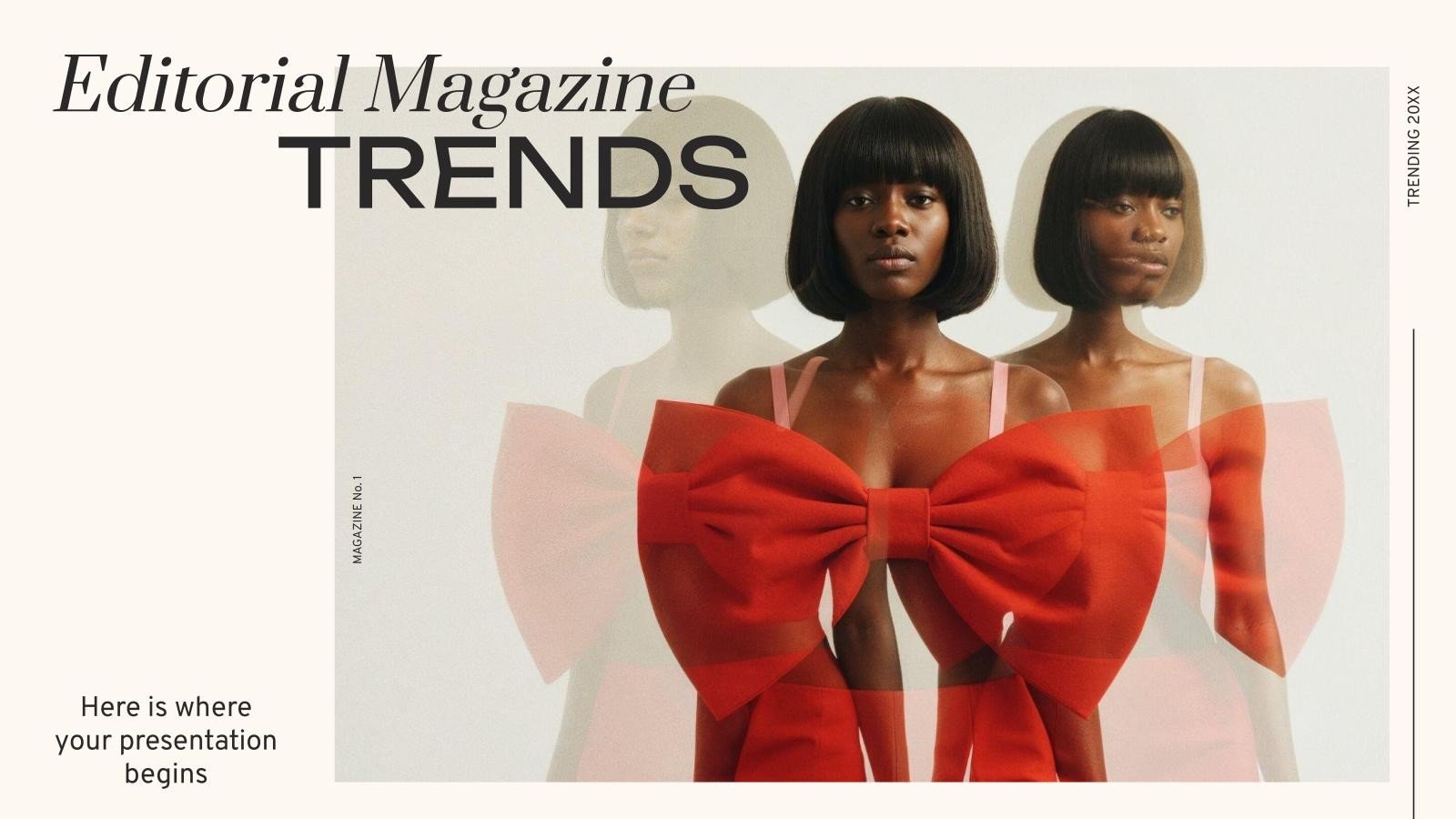


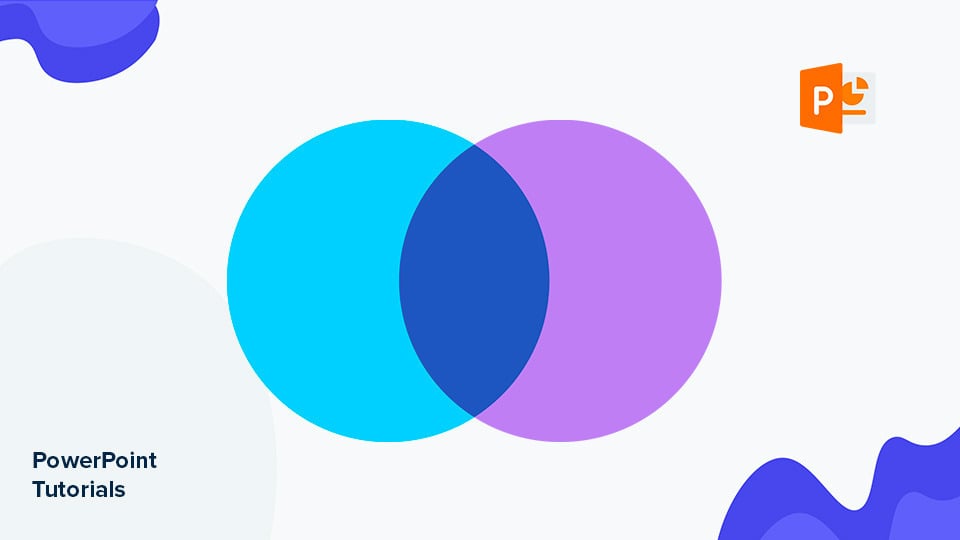
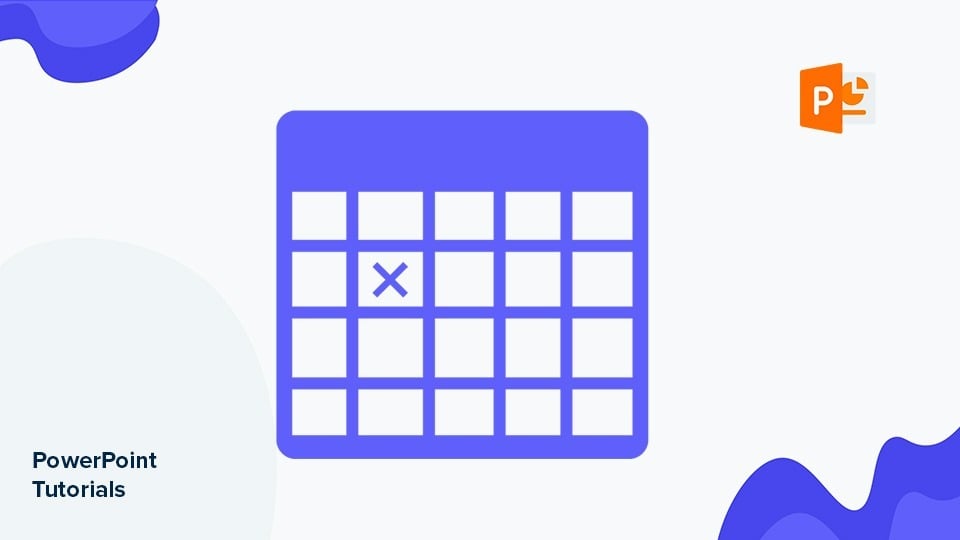
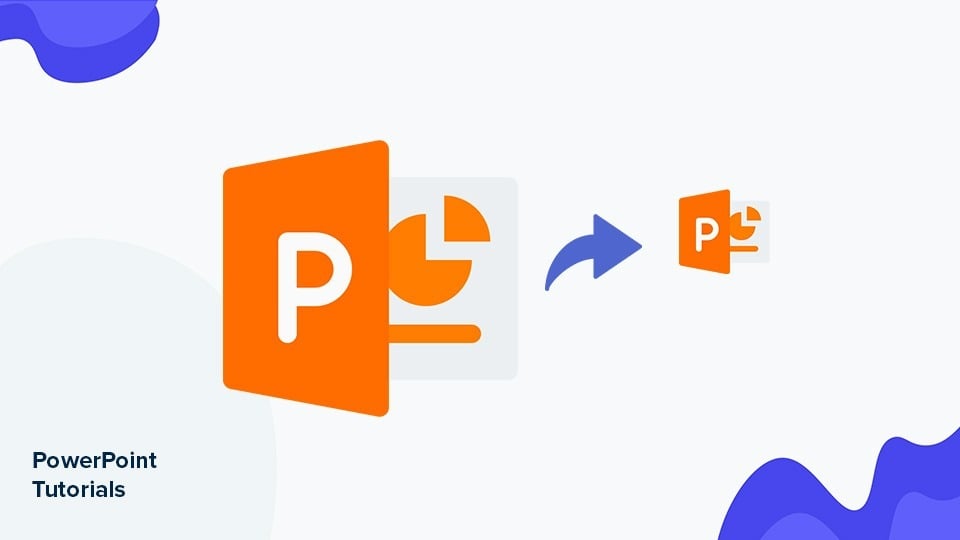
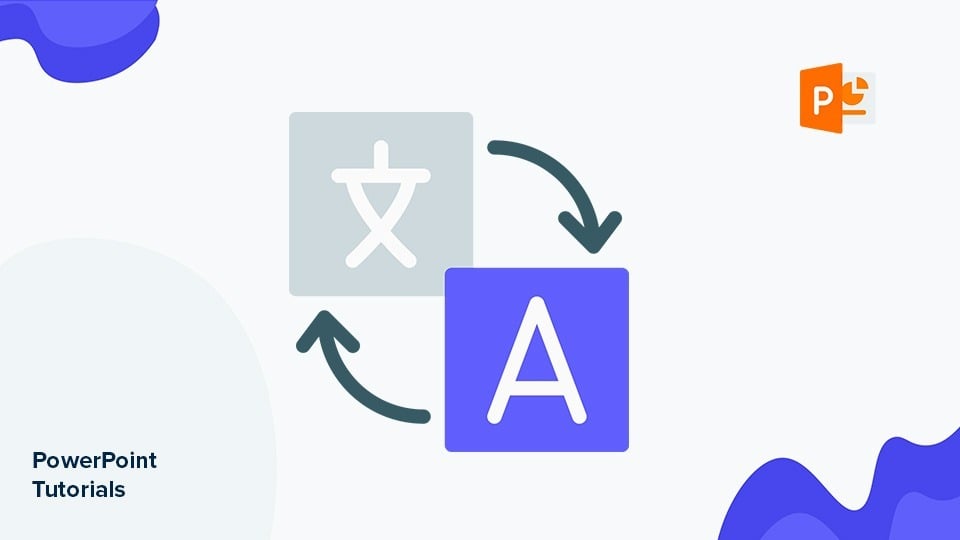




 京公网安备
京公网安备